Card, ACH, & Crypto
We securely process payments via card, ACH, and crypto so that you can give your customers the best experience possible. This combination of three payment methods is the origin of our name! Our payment processing options are safe, secure, and adaptable to your unique business needs.
Digital Wallets
Digital wallets are a popular way to pay online and in person. When customers use a digital wallet, their payment information is stored securely so that they can quickly and safely choose their payment method to check out at a POS or on the web. We handle all of the secure data so that card details never touch your system, making the process safe for both you and your customers.
Enabling Digital Wallets
Digital wallets are available in our iframe only. Digital wallets will be automatically
enabled with the selection of card payment methods in your iframe setup:
paymentOptions: ['credit_card'].
Our Integrations:
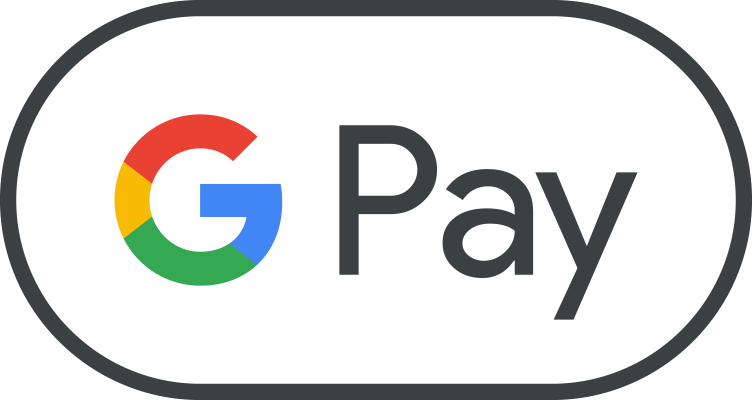 | Google Pay™
| Google Pay™
Google Pay is a trademark of Google LLC.
The Google Pay button will automatically present on any browser that supports the button. All partners and merchants must adhere to the Google Pay APIs Acceptable Use Policy. By utilizing the Google Pay button, a merchant accepts the Google Pay API Terms of Service.
 | Apple Pay™
| Apple Pay™
Apple Pay is a trademark of Apple Inc.
The Apple Pay button will automatically present in the Safari browser on any Apple OS devices that support the button.
Coming Soon:
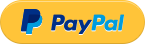 | PayPal™
| PayPal™
PayPal is a trademark of PayPal.
 | Amazon Pay
| Amazon Pay
Amazon Pay is a trademark of Amazon Payments, Inc.
*For timelines and to request additional payment methods, email us at devteam@tripleplaypay.com.
Point-of-Sale
We take the hassle out of secure and reliable POS terminal transactions. We offer advanced hardware options or direct integration with a merchant's current hardware.
The Dejavoo QD4 Guide
The Dejavoo QD4 Terminal is our most popular terminal. Below are the instructions to successfully set up and use this device.
How To Process a Transaction
1. Tap on the CREDIT icon on your terminal home screen.
2. Tap on the SALE icon.
3. Input CLERK ID# and press OK. Conditional on the terminal’s configuration.
4. Input the SALE AMOUNT and press OK.
5. Tap (contactless only) or insert chip card.
6. If prompted, confirm the sale amount by tapping OK or NO. Conditional on the terminal’s configuration.
7. The transaction is processed. Sales receipts will print with details of the transaction.
Debit Sale
1. Tap on the DEBIT icon on your terminal home screen.
2. Tap on the SALE icon.
3. Input CLERK ID# and press OK. Conditional on the terminal’s configuration.
4. Input the SALE AMOUNT and press OK.
5. Tap (contactless only) or insert chip card.
6. If prompted, confirm the sale amount by tapping OK or NO. Conditional on the terminal’s configuration.
7. Customer enters PIN on encrypted terminal PIN Pad or encrypted external PIN Pad and presses OK.
8. The transaction is processed. Sales receipts will print with details of the transaction.
Manually Entered Sale
1. Tap on the CREDIT icon on your terminal home screen.
2. Tap on the SALE icon.
3. Input CLERK ID# and press OK. Conditional on the terminal’s configuration.
4. Input the SALE AMOUNT and press OK.
5. Manually input CARD #. 6. Follow the CNP prompts (input exp. date, ZIP code etc). Conditional on the terminal’s configuration.
7. The transaction is processed. Sales receipts will print with details of the transaction.
How To Run a Refund
1. Tap on the CREDIT icon on your terminal home screen.
2. Tap on the RETURN icon.
3. Input the RETURN AMOUNT and press OK.
4. If prompted, confirm the return amount by tapping OK or NO. Conditional on the terminal’s configuration.
5. If prompted, input MANAGER PASSWORD (default password is 1234).
6. Tap (contactless only) or insert chip card.
7. The transaction is processed. Return receipts will print with details of the transaction.
How To Void a Transaction: Card Present
1. Tap on the CREDIT icon on your terminal home screen.
2. Tap on the VOID icon.
3. Input the VOID AMOUNT and press OK.
4. If prompted, confirm the void amount by tapping OK or NO. Conditional on the terminal’s configuration.
5. If prompted, input MANAGER PASSWORD (default password is 1234).
6. Tap (contactless only) or insert chip card.
7. Enter the void transaction # and press OK.
8. The transaction is processed. Void receipts will print with details of the transaction.
How To Void a Transaction: Card Not Present
1. From the idle prompt, tap the STAR icon to access the FAVORITES menu.
2. Tap VOID TRANSACTION.
3. If prompted, input Manager Password (1234 default).
4. Tap BY TRANSACTION #.
5. Input TRANSACTION # to be voided and press OK.
6. Confirm the void transaction by tapping SELECT.
7. If prompted, confirm the void amount by tapping OK or CANCEL. Conditional on the terminal’s configuration.
8. If prompted, input Manager Password (1234 default).
9. The void is processed. Void receipts will print with details of the transaction.
Edit Tips By Transaction Number
1. From the idle prompt, tap the STAR icon to access the FAVORITES menu.
2. Tap EDIT TIP.
3. If prompted, input Manager Password (1234 default).
4. Tap ALL.
5. Tap TRANSACTION #.
6. Input TRANSACTION # and press OK.
7. Transaction amount appears, input TIP AMOUNT and press OK.
8. If prompted, confirm the tip amount by tapping YES or NO. Conditional on the terminal’s configuration.
9. Repeat steps 5 and 6 as needed.
10. After all desired tips have been adjusted, press the BACK key continually to return to the homescreen.
How To Settle Your Current Batch
1. From the idle prompt, tap the STAR icon to access the FAVORITES menu.
2. Tap SETTLE DAILY BATCH.
3. If prompted, input Manager Password (1234 default).
4. Terminal communicates with the host.
5. Settlement Report prints.